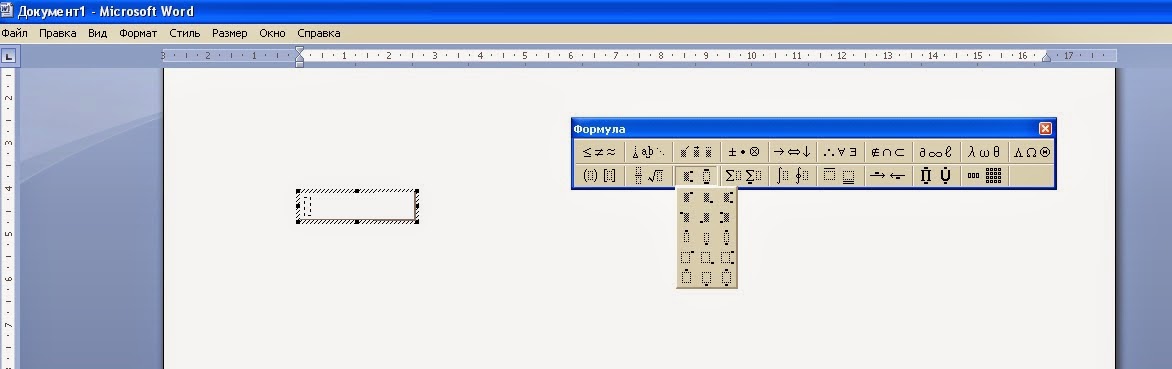1. Поставить курсор в место, где должна быть сноска.
2. Во вкладке "Ссылки" в группе меню "Сноски" щелкнуть левой кнопкой мыши по кнопке "Вставить сноску" (см. рисунок 1):
Обратите внимание!
После этого сноска появится внизу станицы. При последующем добавлении или удалении сносок в документ их нумерация (изменение нумерации) будет осуществляться автоматически.
Указанный способ вставки сносок добавляет сноску в конец страницы.
Кроме этого, сноску можно добавить в конец текста и в конец документа (об этом мы поговорим позже).
2. Во вкладке "Ссылки" в группе меню "Сноски" щелкнуть левой кнопкой мыши по кнопке "Вставить сноску" (см. рисунок 1):
 |
| Рисунок 1 - Вставка сноски в документ |
Обратите внимание!
После этого сноска появится внизу станицы. При последующем добавлении или удалении сносок в документ их нумерация (изменение нумерации) будет осуществляться автоматически.
Указанный способ вставки сносок добавляет сноску в конец страницы.
Кроме этого, сноску можно добавить в конец текста и в конец документа (об этом мы поговорим позже).