Неопытные пользователи часто допускают ошибки при добавлении в документ Word формулы. Во-первых, некоторые из них набирают формулу, используя при этом текст, надстрочные и подстрочные знаки.
Во-вторых, комбинируя текст, элементы форматирования и символы.
В-третьих, используя символы.
Ни один из перечисленных методов не является верным и эффективным.
В Microsoft Office Word имеются инструменты, которые позволяют легко вставлять в документ формулы любой сложности.
Например, нам требуется ввести в документ следующую формулу:
Для этого:
1. Переходим на вкладку "Вставка" и в группе "Символы" выбираем "Формула" (см. рисунок 1):
2. Откроется вкладка "Конструктор" и место для ввода формулы (см. рисунок 2):
3. Далее, используя инструменты вкладки "Конструктор" и клавиатуру набираем формулу (см. рисунок 3):
Хочу обратить внимание на некоторые особенности при ввод формул:
- в месте для формулы не нужно ждать отображения курсора. Формулу следует сразу набирать.
- каждая кнопка во вкладке "Конструктор" содержит инструменты для ввода формулы, например ввода степени, корня, дроби и т.д.;
- чтобы внести изменения в уже набранную формул, необходимо щелкнуть левой кнопкой мыши в нужном месте формулы и, после того, как откроется вкладка с инструментами, внести требуемые изменения.
Ввести формулу в Microsoft OfficeWord можно и с помощью Microsoft Equation 3.0.
Для этого следует:
1. Во вкладке "Вставка" щелкнуть левой кнопкой мыши по кнопке "Объект" в группе "Текст" (см. рисунок 4):
2. В открывшемся окне "Вставка объекта" выбрать Microsoft Equation 3.0 (см. рисунок 5):
3. Набрать формулу в появившееся место для формулы, используя нужные инструменты (см. рисунок 6):
Некоторые формулы получается вставить более корректно, используя именно Microsoft Equation 3.0 .
Во-вторых, комбинируя текст, элементы форматирования и символы.
В-третьих, используя символы.
Ни один из перечисленных методов не является верным и эффективным.
В Microsoft Office Word имеются инструменты, которые позволяют легко вставлять в документ формулы любой сложности.
Например, нам требуется ввести в документ следующую формулу:
Для этого:
1. Переходим на вкладку "Вставка" и в группе "Символы" выбираем "Формула" (см. рисунок 1):
 |
Рисунок 1 - Вставка > Символы > Формула |
2. Откроется вкладка "Конструктор" и место для ввода формулы (см. рисунок 2):
 |
Рисунок 2 - Вкладка "Конструктор" и место для формулы |
3. Далее, используя инструменты вкладки "Конструктор" и клавиатуру набираем формулу (см. рисунок 3):
 |
Рисунок 3 - Ввод формулы с использованием инструментов вкладки "Конструктор" |
- в месте для формулы не нужно ждать отображения курсора. Формулу следует сразу набирать.
- каждая кнопка во вкладке "Конструктор" содержит инструменты для ввода формулы, например ввода степени, корня, дроби и т.д.;
- чтобы внести изменения в уже набранную формул, необходимо щелкнуть левой кнопкой мыши в нужном месте формулы и, после того, как откроется вкладка с инструментами, внести требуемые изменения.
Ввести формулу в Microsoft OfficeWord можно и с помощью Microsoft Equation 3.0.
Для этого следует:
1. Во вкладке "Вставка" щелкнуть левой кнопкой мыши по кнопке "Объект" в группе "Текст" (см. рисунок 4):
 |
Рисунок 4 - Вставка > Объект |
2. В открывшемся окне "Вставка объекта" выбрать Microsoft Equation 3.0 (см. рисунок 5):
 |
Рисунок 5 - Вставка объекта > Microsoft Equation 3.0 |
3. Набрать формулу в появившееся место для формулы, используя нужные инструменты (см. рисунок 6):
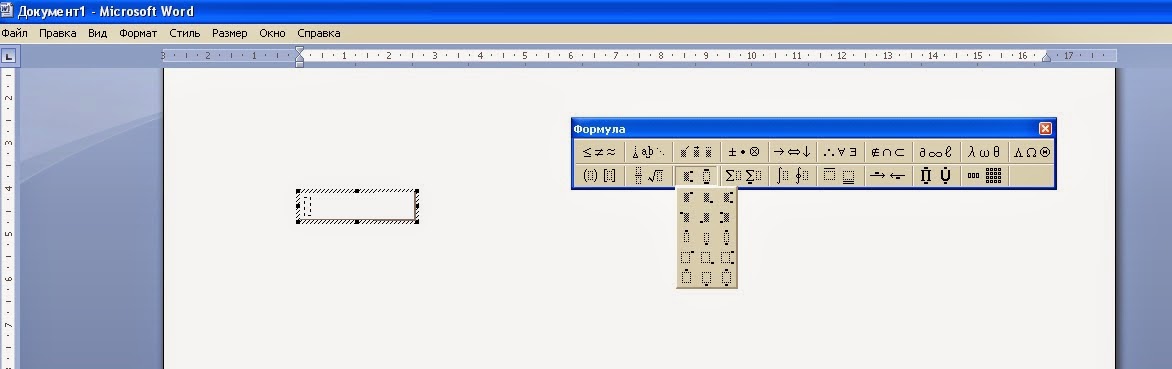 |
Рисунок 6 - Инструменты для набора формулы и место формул в Microsoft Equation 3.0 |

Комментариев нет:
Отправить комментарий