вторник, 25 ноября 2014 г.
Как решить квадратное уравнение в MathCAD
1. Записать уравнение, например:
Обратите внимание, что " = " необходимо ввести используя сочетания клавиш Ctrl+ " = " или использовать меню Boolean.
2. Выделить в уравнении переменную.
3. В меню Symbolics выбрать Variable и далее Solve:
4. Под уравнением появится его решение:
Обратите внимание, что " = " необходимо ввести используя сочетания клавиш Ctrl+ " = " или использовать меню Boolean.
2. Выделить в уравнении переменную.
3. В меню Symbolics выбрать Variable и далее Solve:
4. Под уравнением появится его решение:
5. Далее можно поставить " = " и получить результат в виде:
Иногда, при решении уравнения, могут получиться комплексные корни.
Единицы измерения количества информации
Наименьшей единицей измерения информации является бит.
Бит - это количество информации, которое содержит сообщение, уменьшающее неопределенность знаний в два раза.
Байт - последовательность из восьми битов.
1байт = 8 бит
1Кб (килобайт) = 210 байт = 1024 байт
1Мб (мегабайт) = 210 Кб = 1024 Кб
1Гб (гигабайт) = 210 Мб = 1024 Мб
1Tб (терабайт)=1024 Гб
Бит - это количество информации, которое содержит сообщение, уменьшающее неопределенность знаний в два раза.
Байт - последовательность из восьми битов.
1байт = 8 бит
1Кб (килобайт) = 210 байт = 1024 байт
1Мб (мегабайт) = 210 Кб = 1024 Кб
1Гб (гигабайт) = 210 Мб = 1024 Мб
понедельник, 10 ноября 2014 г.
Как выполнить символьное преобразование в MathCAD
Для выполнения символьного преобразования в MathCAD следует после ввода выражения
нажать Ctrl и точку (при английской раскладке клавиатуры), а затем щелкнуть мышью за границей выражения.
Выполнение простых вычислений в Microsoft Office Excel
Microsoft Office Excel дает возможность проведения несложных вычислений,
которая оказывается очень удобной при обработке числовых данных в таблицах.
Рассмотрим
как выполняются простые вычисления в Microsoft Office Excel.
четверг, 8 мая 2014 г.
понедельник, 28 апреля 2014 г.
Как вставить сноску в документ Microsoft Office Word
1. Поставить курсор в место, где должна быть сноска.
2. Во вкладке "Ссылки" в группе меню "Сноски" щелкнуть левой кнопкой мыши по кнопке "Вставить сноску" (см. рисунок 1):
Обратите внимание!
После этого сноска появится внизу станицы. При последующем добавлении или удалении сносок в документ их нумерация (изменение нумерации) будет осуществляться автоматически.
Указанный способ вставки сносок добавляет сноску в конец страницы.
Кроме этого, сноску можно добавить в конец текста и в конец документа (об этом мы поговорим позже).
2. Во вкладке "Ссылки" в группе меню "Сноски" щелкнуть левой кнопкой мыши по кнопке "Вставить сноску" (см. рисунок 1):
 |
| Рисунок 1 - Вставка сноски в документ |
Обратите внимание!
После этого сноска появится внизу станицы. При последующем добавлении или удалении сносок в документ их нумерация (изменение нумерации) будет осуществляться автоматически.
Указанный способ вставки сносок добавляет сноску в конец страницы.
Кроме этого, сноску можно добавить в конец текста и в конец документа (об этом мы поговорим позже).
четверг, 24 апреля 2014 г.
Как распределить текст по нескольким колонкам
1. Выделить текст, который требуется распределить на несколько колонок.
2. Перейти во вкладку "Разметка страницы".
3. В группе меню "Параметры страницы" щелкнуть левой кнопкой мыши по кнопке "Колонки" и выбрать требуемое количество колонок (см. рисунок 1):
4. Если в списке нет требуемого количества колонок или нужны иные параметры колонок, то следует выбрать Другие колонки и установить в открывшемся окне количество колонок и их параметры (см. рисунки 2, 3):
2. Перейти во вкладку "Разметка страницы".
3. В группе меню "Параметры страницы" щелкнуть левой кнопкой мыши по кнопке "Колонки" и выбрать требуемое количество колонок (см. рисунок 1):
 |
| Рисунок 1 - Колонки |
4. Если в списке нет требуемого количества колонок или нужны иные параметры колонок, то следует выбрать Другие колонки и установить в открывшемся окне количество колонок и их параметры (см. рисунки 2, 3):
 |
| Рисунок 2 - Другие колонки |
 |
| Рисунок 3 - Окно "Колонки" |
среда, 23 апреля 2014 г.
Выполнение вычислений в таблицах Microsoft Office Word
В таблицах Microsoft Office Word тоже можно выполнять вычисления.
1. Щелкнуть в ячейке таблицы, где требуется провести вычисление.2. В меню "Данные" вкладки ""Макет" выбрать команду "Формула" (см. рисунок 1):
 |
| Рисунок 1 - Вставка формулы для вычисления в таблицу Microsoft OfficeWord |
3. В появившемся окне "Формула" в поле формулы вставить нужную формулу, установить формат числа, выбрать функцию (в соответствующих полях окна):
 |
| Рисунок 2 - Окно "Формула" |
4. Щелкнуть по кнопке "ОК".
Обратите внимание!
Кроме известных функции (произведения, суммирования и т.д.), в формулах используются позиционные аргументы. Они применяются в зависимости от того, где позиционно, в какой ячейке относительно ячеек с данными, выполняется вычисление. К таким позиционным аргументам относятся: LEFT, RIGHT, ABOVE, BELOW (LEFT - если числовые данные находятся в ячейках слева; ABOVE - если числовые данные находятся над ячейкой вычисления; BELOW - под ячейкой; RIGHT - справа от ячейки). Допускается комбинация позиционных аргументов.
Позиционные аргументы можно использовать для функций: AVERAGE; COUNT; MAX; MIN; PRODUCT; SUM.
вторник, 22 апреля 2014 г.
Почему в ссылках на столбцы в Microsoft Office Excel используются цифры, а не буквы
Иногда можно встретить следующую картину (см. рисунок 1):
Увидев такую нумерацию столбцов, многие пользователи теряются. Обычно столбцы нумеруются буквами.
Для того, чтобы в ссылках на столбцы отображались буквы, необходимо изменить стиль ссылок:
1. Щелкнуть левой кнопкой мыши по кнопке "Office" (см. рисунок 2):
2. Перейти в меню "Параметры Excel" (см. рисунок 3):
3. В окне меню "Параметры Excel" выбрать пункт "Формулы" (см. рисунок 4):
4. В разделе "Работа с формулами" убрать галочку с пункта "Стиль ссылок R1C1" (см. рисунки 5, 6):
5. Нажать "ОК"
 |
Рисунок 1 - Нумерация столбцов цифрами в Excel |
Для того, чтобы в ссылках на столбцы отображались буквы, необходимо изменить стиль ссылок:
1. Щелкнуть левой кнопкой мыши по кнопке "Office" (см. рисунок 2):
 |
| Рисунок 2 - Кнопка "Office" |
2. Перейти в меню "Параметры Excel" (см. рисунок 3):
 |
| Рисунок 3 - "Параметры Excel" |
3. В окне меню "Параметры Excel" выбрать пункт "Формулы" (см. рисунок 4):
 |
| Рисунок 4 - "Параметры Excel" > Формулы |
4. В разделе "Работа с формулами" убрать галочку с пункта "Стиль ссылок R1C1" (см. рисунки 5, 6):
 |
| Рисунок 5 - Изменение стиля ссылок |
 |
| Рисунок 6 - Изменение стиля ссылок |
5. Нажать "ОК"
понедельник, 21 апреля 2014 г.
Как закрепить верхнюю строку таблицы в Microsoft Office Excel
При работе с большими таблицами Excel возникает необходимость закрепления некоторых областей таблиц, например верхней строки ("шапки" таблицы), содержащей заголовки таблицы.
Чтобы закрепить верхнюю строку таблицы Excel, необходимо:
После закрепления, верхняя строка всегда будет видна на экране во время прокрутки листа.
Чтобы закрепить верхнюю строку таблицы Excel, необходимо:
1. Для
выбора нужных элементов закрепления следует перейти во вкладку Вид и в группе Окно выбрать Закрепить
области (см. рисунок 1):
 |
| Рисунок 1 - Закрепление областей таблицы |
2. Щелкнуть левой кнопкой мыши по пункту меню Закрепить верхнюю строку (см. рисунок 2):
 |
| Рисунок 2 - Закрепление верхней строки таблицы |
пятница, 18 апреля 2014 г.
Как вставить формулу в документ Microsoft Office Word
Неопытные пользователи часто допускают ошибки при добавлении в документ Word формулы. Во-первых, некоторые из них набирают формулу, используя при этом текст, надстрочные и подстрочные знаки.
Во-вторых, комбинируя текст, элементы форматирования и символы.
В-третьих, используя символы.
Ни один из перечисленных методов не является верным и эффективным.
В Microsoft Office Word имеются инструменты, которые позволяют легко вставлять в документ формулы любой сложности.
Например, нам требуется ввести в документ следующую формулу:
Для этого:
1. Переходим на вкладку "Вставка" и в группе "Символы" выбираем "Формула" (см. рисунок 1):
2. Откроется вкладка "Конструктор" и место для ввода формулы (см. рисунок 2):
3. Далее, используя инструменты вкладки "Конструктор" и клавиатуру набираем формулу (см. рисунок 3):
Хочу обратить внимание на некоторые особенности при ввод формул:
- в месте для формулы не нужно ждать отображения курсора. Формулу следует сразу набирать.
- каждая кнопка во вкладке "Конструктор" содержит инструменты для ввода формулы, например ввода степени, корня, дроби и т.д.;
- чтобы внести изменения в уже набранную формул, необходимо щелкнуть левой кнопкой мыши в нужном месте формулы и, после того, как откроется вкладка с инструментами, внести требуемые изменения.
Ввести формулу в Microsoft OfficeWord можно и с помощью Microsoft Equation 3.0.
Для этого следует:
1. Во вкладке "Вставка" щелкнуть левой кнопкой мыши по кнопке "Объект" в группе "Текст" (см. рисунок 4):
2. В открывшемся окне "Вставка объекта" выбрать Microsoft Equation 3.0 (см. рисунок 5):
3. Набрать формулу в появившееся место для формулы, используя нужные инструменты (см. рисунок 6):
Некоторые формулы получается вставить более корректно, используя именно Microsoft Equation 3.0 .
Во-вторых, комбинируя текст, элементы форматирования и символы.
В-третьих, используя символы.
Ни один из перечисленных методов не является верным и эффективным.
В Microsoft Office Word имеются инструменты, которые позволяют легко вставлять в документ формулы любой сложности.
Например, нам требуется ввести в документ следующую формулу:
Для этого:
1. Переходим на вкладку "Вставка" и в группе "Символы" выбираем "Формула" (см. рисунок 1):
 |
Рисунок 1 - Вставка > Символы > Формула |
2. Откроется вкладка "Конструктор" и место для ввода формулы (см. рисунок 2):
 |
Рисунок 2 - Вкладка "Конструктор" и место для формулы |
3. Далее, используя инструменты вкладки "Конструктор" и клавиатуру набираем формулу (см. рисунок 3):
 |
Рисунок 3 - Ввод формулы с использованием инструментов вкладки "Конструктор" |
- в месте для формулы не нужно ждать отображения курсора. Формулу следует сразу набирать.
- каждая кнопка во вкладке "Конструктор" содержит инструменты для ввода формулы, например ввода степени, корня, дроби и т.д.;
- чтобы внести изменения в уже набранную формул, необходимо щелкнуть левой кнопкой мыши в нужном месте формулы и, после того, как откроется вкладка с инструментами, внести требуемые изменения.
Ввести формулу в Microsoft OfficeWord можно и с помощью Microsoft Equation 3.0.
Для этого следует:
1. Во вкладке "Вставка" щелкнуть левой кнопкой мыши по кнопке "Объект" в группе "Текст" (см. рисунок 4):
 |
Рисунок 4 - Вставка > Объект |
2. В открывшемся окне "Вставка объекта" выбрать Microsoft Equation 3.0 (см. рисунок 5):
 |
Рисунок 5 - Вставка объекта > Microsoft Equation 3.0 |
3. Набрать формулу в появившееся место для формулы, используя нужные инструменты (см. рисунок 6):
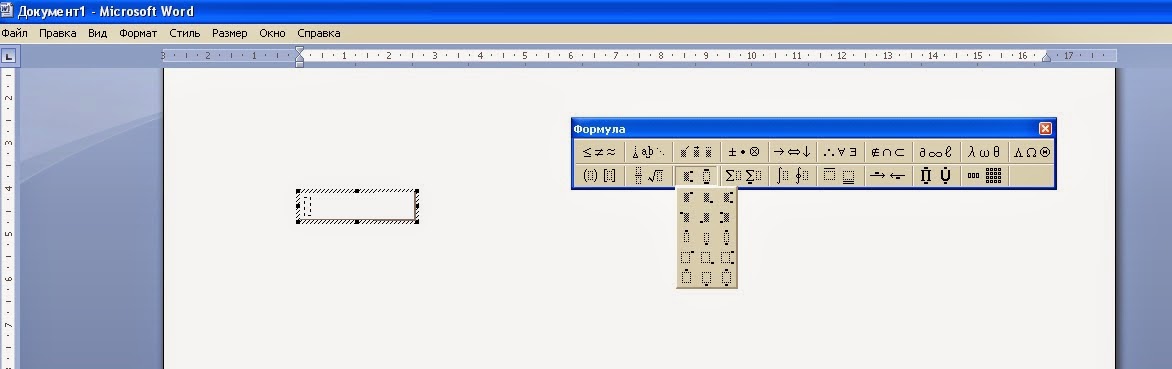 |
Рисунок 6 - Инструменты для набора формулы и место формул в Microsoft Equation 3.0 |
четверг, 17 апреля 2014 г.
среда, 16 апреля 2014 г.
Как изменить ориентацию одной или нескольких страниц в документе
Иногда возникает необходимость изменить ориентацию лишь
одной или нескольких станиц в документе Microsoft OfficeWord, при этом, чтобы все остальные страницы
сохранили заданную ориентацию.
Для этого необходимо:
1. До начала и в конце страницы, ориентацию которой
требуется изменить, вставить разрыв раздела: поставить курсор перед страницей и
перейти во вкладку «Разметка страницы», где в меню «Параметры страницы» выбрать
«Разрывы» > «Разрыв разделов» > Следующая страница. Затем поставить курсор
в конец страницы и выполнить перечисленные действия (перейти во вкладку
«Разметка страницы», где в меню «Параметры страницы» выбрать «Разрывы» > «Разрыв
разделов» > Следующая страница ):
 |
| Рисунок 1 - Вставка разрывов разделов |
Кстати, можно
применять и разрывы «Текущая страница», но не рекомендую их использовать для
этих целей.
2. Перейти на страницу, ориентацию которой требуется
изменить и во вкладке «Разметка страницы», в меню «Параметры страницы» выбрать
«Ориентация» (см. рисунок 2):
Если все сделали правильно, ориентация страницы изменится, а
все остальные страницы документа сохранят свою ориентацию.
Как ограничить редактирование документа
Часто возникает вопрос ограничения допуска к редактированию
документа. В Microsoft Office Word
это можно сделать несколькими способами. Рассмотрим некоторые из них.
1) Только чтение
Это означает, что в созданном документе Word разрешается только чтение
документа. При этом в него нельзя внести изменения.
Устанавливается такое ограничение следующим образом:
1. Открыть вкладку «Рецензирование».
2. Выбрать в этой вкладке «Защитить документ» и далее
«Ограничить форматирование и редактирование» (см. рисунок 1):
 |
Рисунок 1 - Рецензирование > Защитить документ > Ограничить форматирование и редактирование |
3. Справа появится окно, в котором следует выбрать (поставить галочку напротив пункта) «Разрешить только указанный способ редактирования документа» (см. рисунок 2):
 |
Рисунок 2 - Ограничить форматирование и редактирование > Разрешить только указанный способ редактирования документа |
4. Выбрать в списке «Только чтение» (см. рисунок 3):
 |
| Рисунок 3 - Ограничить форматирование и редактирование > Разрешить только указанный способ редактирования документа > Только чтение |
5. После этого щелкнуть левой кнопкой мыши по кнопке «Да,
включить защиту» и в открывшемся окне «Включить защиту» ввести и подтвердить
пароль, после чего щелкнуть по кнопке «ОК» (см. рисунок 4).
 |
Рисунок 4 - Ввод и подтверждение пароля |
6. Сохранить изменения в документе.
2) Ввод данных в поля форм
1. Открыть вкладку «Рецензирование».
2. Выбрать в этой вкладке «Защитить документ» и далее
«Ограничить форматирование и редактирование».
3. Справа появится окно, в котором следует выбрать
«Разрешить только указанный способ редактирования документа».
4. Выбрать в списке «Ввод данных в поля форм» (см. рисунок
5):
 |
| Рисунок 5 - Ограничить форматирование и редактирование > Разрешить только указанный способ редактирования документа > Ввод данных в поля форм |
5. После этого щелкнуть левой кнопкой мыши по кнопке «Да,
включить защиту» и в открывшемся окне «Включить защиту» ввести и подтвердить
пароль, после чего щелкнуть по кнопке «ОК».
6. Сохранить изменения в документе.
Как создать многоуровневый список в Microsoft Office Word
У многих пользователь возникают сложности в создании
многоуровневого списка. На самом деле такой список создается очень просто с
использованием инструментов Microsoft Office Word.
Рассмотрим один из самых эффективных способов создания многоуровневых
списков.
Чтобы создать многоуровневый список следует:
1. Набрать весь список без нумерации (см. рисунок 1):
 |
Рисунок 1 - Список без нумерации |
2. Выделить набранный список и применить к нему нумерацию
(см. рисунок 2):
 |
Рисунок 2 - Нумерованный список |
3. Затем выделить элементы списка, где уровень меняется и
применить к нему требуемый уровень, выбрав его из многоуровневого списка (см. рисунки
3 и 4):
 |
Рисунок 3 - Изменение уровня нумерованного списка |
 |
Рисунок 4 - Изменение уровня нумерованного списка |
4. Повторить указанные действия до формирования нужного многоуровневого
списка (см. рисунок 5):
 |
Рисунок 5 - Многоуровневый нумерованный список |
вторник, 15 апреля 2014 г.
Как создать повторяющуюся "шапку" таблицы в Microsoft Office Word
Данный вопрос возникает, когда таблица состоит из большого количества строк и переносится на следующие страницы. В этом случае требуется отображать на каждой странице первую строку таблицы ("шапку" таблицы).
Чтобы это сделать, следует:
1. Выделить первую строку таблицы.
2. Применить к выделенной строке стиль заголовка (см. рисунок 1):
3. Перейти во вкладку "Макет" и в группе "Данные" выбрать "Повторить строки заголовков" (см. рисунок 2):
После этого заголовок таблицы ("шапка" таблицы) будет повторяться на каждой странице документа Word, где продолжается таблица.
Чтобы это сделать, следует:
1. Выделить первую строку таблицы.
2. Применить к выделенной строке стиль заголовка (см. рисунок 1):
 |
Рисунок 1 - Применение стиля заголовка к выделенной строке |
3. Перейти во вкладку "Макет" и в группе "Данные" выбрать "Повторить строки заголовков" (см. рисунок 2):
 |
Рисунок 2 - Повторение строк заголовков |
После этого заголовок таблицы ("шапка" таблицы) будет повторяться на каждой странице документа Word, где продолжается таблица.
Как создать подрисуночную надпись в Microsoft Office Word
Этот вопрос актуален, если в документ Word вставляется рисунок. Пользователь часто допускает ошибку, "вручную" создавая к нему подпись. Инструменты Microsoft Office Word позволяют легко создавать подрисуночную надпись, не прибегая к ручной нумерации.
4. После этого следует нажать "ОК". Надпись с названием рисунка и его номером появится под рисунком.
Для того, чтобы создать подрисуночную надпись необходимо:
1. Правой кнопкой мыши щелкнуть по вставленному в документ Word рисунку, вызвав контекстное меню (см. рисунок 1):
 |
Рисунок 1 - Контекстное меню > Вставить название |
2. Выбрать в контекстном меню пункт "Вставить название".
3. В открывшемся окне "Название" написать название рисунка и указать нужные параметры (см. рисунок 2):
 |
Рисунок 2 - Название рисунка и параметры |
При добавлении названия к следующему рисунку, нумерация будет автоматически продолжаться.
При удалении рисунка из документа, нумерация следующих рисунков будет изменяться.
понедельник, 14 апреля 2014 г.
Вставка номеров страниц в документ Microsoft Office Word с учетом титульной страницы (без отображения на ней номера)
Несмотря на то, что этот вопрос был рассмотрен на лабораторном занятии, у студентов при оформлении расчетно-графических работ, рефератов, докладов и т.п. он так или иначе возникает.
Для того, чтобы вставить в документ Microsoft Office Word номера страниц и учесть в нумерации титульную страницу без отображения на ней номера необходимо:
1. В открытом документе Microsoft Office Word перейти на вкладку "Вставка" и в группе меню "Колонтитулы" выбрать "Номер страницы" (см. рисунок 1):
2. Выбрать расположение номера страницы и номер (из коллекции номеров страниц) (см. рисунок 2):
3. После вставки страниц в документ появится вкладка "Конструктор" меню "Работа с колонтитулами", в которой в группе "Параметры" следует установить "Особый колонтитул для первой страницы" (см. рисунок 3):
После этого на первой странице (титульной странице) номер не будет отображаться, но она будет учитываться в общей нумерации.
Для того, чтобы вставить в документ Microsoft Office Word номера страниц и учесть в нумерации титульную страницу без отображения на ней номера необходимо:
1. В открытом документе Microsoft Office Word перейти на вкладку "Вставка" и в группе меню "Колонтитулы" выбрать "Номер страницы" (см. рисунок 1):
 |
Рисунок 1 - Вставка > Номер страницы |
2. Выбрать расположение номера страницы и номер (из коллекции номеров страниц) (см. рисунок 2):
 |
Рисунок 2 - Выбор расположения номера страницы |
3. После вставки страниц в документ появится вкладка "Конструктор" меню "Работа с колонтитулами", в которой в группе "Параметры" следует установить "Особый колонтитул для первой страницы" (см. рисунок 3):
 |
Рисунок 3 - Особый колонтитул для первой страницы |
Создание автособираемого оглавления (содержания) в Microsoft Office Word
Данный вопрос очень актуален для многостраничных документов, в которых присутствуют заголовки и отдельные разделы (главы, параграфы и т.д.).
Хочу отметить, что создание автособираемого оглавления мы уже рассматривали на лабораторной работе.
Итак, для того, чтобы создать в документе автособираемое оглавление необходимо:
Хочу отметить, что создание автособираемого оглавления мы уже рассматривали на лабораторной работе.
Итак, для того, чтобы создать в документе автособираемое оглавление необходимо:
1. Выделить все заголовки в документе и применить к ним стиль заголовка (см. рисунок 1):
 |
Рисунок 1 - Применение стиля заголовка |
2. Перейти на страницу документа Word, где Вы собираетесь создать оглавление (содержание).
3. Во вкладке "Ссылки" в группе "Оглавление" выбрать Оглавление > Автособираемое оглавление (см. рисунок 2):
 |
Рисунок 2 - Создание автособираемого оглавления |
После проделанных действий все заголовки документа автоматически будут собраны в оглавление (содержание).
Подписаться на:
Комментарии (Atom)










